لوازم آرایشی و بهداشتی
معرفی بهترین لوازم آرایش و بهداشتی روز دنیالوازم آرایشی و بهداشتی
معرفی بهترین لوازم آرایش و بهداشتی روز دنیاچگونه فایلهای Word را به PDF تبدیل کنیم؟!
روش اول:
۱- مقاله یا سند خود را تهیه کنید.
۲٫ گزینه File را کلیک کنید ، و سپس گزینه Save As را انتخاب کنید.
۳- برای پرونده خود نامی انتخاب کنید. اطمینان حاصل کنید که اسمی که انتخاب کرده اید آسان و قابل درک است. انتخاب نام با استفاده از اعداد یا حروف ناشناس ، شانس شما را برای باز کردن این پرونده در آینده کاهش می دهد یا حتی ممکن است هنگام ارسال آن از طریق ایمیل ، شما را آزار دهد. رها کردن.
۴- گزینه Save as a Type را انتخاب کرده و سپس گزینه PDF را انتخاب نمایید.
۵- همچنین از گزینه Standard میتوانید برای پرینت و یا نشر در اینترنت و یا از گزینه Minimum فقط جهت نشر در اینترنت استفاده کنید.
۶- بر روی گزینه Save کلیک کنید.

روش دوم:
۱- مقاله یا سندی را که می خواهید در آینده چاپ کنید آماده کنید.
۲- گزینه File و سپس Export را انتخاب کنید.
۳- از منوی بازشده، گزینه Create PDF/XPS را برگزینید.
۴- گزینه Publish را انتخاب کنید.
Word یک فایل PDF از فایل اصلی ایجاد می کند و آن را به طور پیش فرض در پوشه فعلی به همین نام ذخیره می کند

سایت تبدیل ورد به پی دی اف
اما اگر به نرم افزار Word دسترسی ندارید ، روش های دیگری برای تبدیل Word به PDF خواهید داشت ، یکی از این روش ها استفاده از سایت های تبدیل فایل است. فایل Word مورد نظر را بارگذاری کرده و پس از تبدیل در قالب PDF بارگیری کنید. برای این کار می توانید از سایت های زیر استفاده کنید:
تبدیل ورد به پی دی اف آنلاین با سایت SmallPdf
با ورود به این لینک از قسمت Choose Files میتوانید فایل ورد را از سیستم خود انتخاب کنید، سپس فایل به صورت خودکار به پیدیاف تبدیل میشود و در آخر باید گزینه Download Pdf را بزنید تا فایل PDF در سیستم شما ذخیره شود.

تبدیل ورد به پیدیاف آنلاین با سایت Ilovepdf
سایت Ilovepdf یکی دیگر از سایتهای مرجع برای تبدیل ورد به پی دی اف، است که از این لینک میتوانید وارد آن شده و با انتخاب گزینه Select WORD files فایل ورد خود را به پیدیاف تبدیل کرده و در آخر گزینه Download Pdf را بزنید.

تبدیل ورد به پی دی اف در گوشی
با استفاده از سایت های آنلاین ، می توانید فایل های Word را به راحتی در هر سیستم عامل به PDF تبدیل کنید. همچنین می توانید با نصب نسخه موبایل Word ، پرونده های خود را بصورت PDF ذخیره کنید ، اما اگر به دنبال نرم افزار Word به صورت PDF بر روی تلفن خود هستید ، می توانید از برنامه های زیر استفاده کنید:
برنامه Word to PDF Converter
برای این منظور می توانید از برنامه Word to PDF Converter استفاده کنید ، هیچ کاربرد خاصی در این برنامه وجود ندارد و با استفاده از آن می توانید فقط فایل های Word خود را به PDF و فایل های PDF خود را به Word تبدیل کنید. این برنامه سبک وزن بیش از ۵ میلیون بار از Google Play بارگیری شده است.
عکس پروفایل بانمک
عکس پروفایل بانمک




 عکس پروفایل با نمک
عکس پروفایل با نمک





 عکس پروفایل بانمک جدید برای تلگرام
عکس پروفایل بانمک جدید برای تلگرام
 عکس نوشته بامزه دخترونه – عکس پروفایل خنده دار دخترونه
عکس نوشته بامزه دخترونه – عکس پروفایل خنده دار دخترونه

کد شارژ اضطراری ایرانسل
، از مشترکان خود در شرایطی پشتیبانی می کند که با طراحی کد سفارش برای شارژ اضطراری ایرانسل و همچنین کاربرد موثر ایرانسل ، به هیچ وجه نمی توانند سیم کارت خود را شارژ کنند.
مرد. اگر سیم کارت دیگری از اپراتور همراه اول یا Rytl دارید ؛ نگاهی به مطالب دیگر ما در این زمینه بیندازید که ویژه مشترکین این اپراتورها است. ما قبلاً در مورد برنامه همراه اول برای شارژ اضطراری صحبت کرده ایم و امروز این رقیب شماره یک این اپراتور در ایران است.
در آخرین پست وبلاگ در مورد نحوه استفاده از طرح هزینه اورژانس ایرانسل با ما همراه باشید.
آیا استفاده از شارژ اضطراری ایرانسل دارای شرایط خاصی است؟
هرکسی که به مدت سه ماه به مجموعه ایرانسل پیوسته و سیم کارت خود را با حداقل ۱۰ هزار تومان در ماه شارژ کند ، می تواند از شارژ اضطراری ایرانسل استفاده کند.
چگونه شارژ اضطراری ایرانسل بگیریم؟
برای شارژ سیم کارت به صورت رایگان ، ایرانسل دو روش به شما ارائه می دهد:
۱٫ کد دستوری شارژِ اضطراری ایرانسل:
کد شارژ اضطراری ایرانسل ۸۸ # ۸۱۵ * است. یک شماره سه رقمی که به راحتی به خاطر سپرده می شود ، اما من توصیه می کنم اکنون آن را در تلفن همراه خود ذخیره کنید تا در صورت نداشتن شرایط شارژ بتوانید از طریق آن سیم کارت خود را شارژ کنید. وارد کردن کد دستوری یک روش ساده است که بدون نیاز به اینترنت داده تلفن همراه یا اینترنت ۴G انجام می شود.

۲٫ دریافت اعتبار اضطراری از طریق اپلیکیشن ایرانسل من:
علاوه بر روش آسان برای وارد کردن کد دستوری # ۸۱۵ * ، می توانید از برنامه ایرانسل من برای دریافت هزینه نیز استفاده کنید.
با استفاده از ایرانسل من دریافت شارژ اضطراری برای سیم کارت های ایرانسل بسیار آسان است. اما این روش برای کسانی است که قبلاً آن را روی تلفن خود نصب کرده اند. توصیه می شود آن را در روزهایی که شارژ می کنید
بارگیری کنید تا در صورت لزوم از مزایای آن بهره مند شوید. البته به خاطر داشته باشید که برای استفاده از اپلیکیشن ایرانسل من ، اینترنت باید فعال باشد. (ممکن است از خود بپرسید که وقتی شارژ نمی کنیم چگونه اینترنت ما را فعال کنیم؟
گاهی اوقات بسته اینترنت شما همچنان فعال است اما اعتبار تماس و پیامک روی سیم کارت شما به صفر رسیده است.) برنامه ایرانسل مرا از یک نوار در انتهای صفحه گزینه بارگیری مجدد را انتخاب کنید ، سپس زبانه اضطراری بارگیری مجدد را از نوار بالا انتخاب کنید.
شارژ اضطراری همراه اول
کد شارژ اضطراری همراه اول چیست؟
سرویس اعتبار اضطراری مبلغ ۶۰۰۰ هزار ریال را به عنوان وام اضطراری یک ماهه بین مشتریان واجد شرایط که تقاضای وام دارند توزیع می کند و پس از اولین شارژ توسط مشترک ، مبلغ تعیین شده به اضافه ۴۰۰ هزار ریال معادل ۴۰ تومن از آن کسر می شود. حساب مشترک
ناگفته نماند که این وام اضطراری یک ماه پس از فعال سازی سرویس معتبر است.
شرایط لازم برای استفاده از کد شارژ اضطراری همراه اول
استفاده از سرویس اعتبار اضطراری همراه اول به شرایط زیر احتیاج دارد که ما برای شما توضیح دادیم:
این سرویس مخصوص مشترکین اعتباری است
حداقل سه ماه از فعال شدن خط می گذرد
اعتبار فعلی آنها کمتر از ۲۰ تن است
شیوه فعالسازی شارژ اضطراری همراه اول
برای فعال یا مشاهده وضعیت خود می توانید از دو روش استفاده کنید:
روش اول استفاده از برنامه تلفن همراه من و روش دوم استفاده از کدهای دستوری است.
برای استفاده از کدهای دستوری می توانید از دو پورت # ۱۰ * و # ۱ * استفاده کنید.
اعتبار خدمات اضطراری کد № ۱۰ *:
نمای کلی وضعیت: # ۲۵۰ * ۱۰ *
فعال سازی سرویس: # ۲۵۱ * ۱۰ *
راهنما: # ۲۵۹ * ۱۰ *
کد پورت اعتبار اضطراری مشابه # ۱ *:
نمای کلی وضعیت: # ۱۷۰ * ۱ *
فعال سازی سرویس: # ۱۷۱ * ۱ *
راهنما: # ۱۷۹ * ۱ *
سرویس چتر اضطراری همراه اول
همراه اول برای حمایت از مشترکین اعتباری خود و مطابق با شعار “هیچ کس تنها نیست” هنگام شارژ یک سرویس چتر اضطراری ارائه داد.
برای استفاده از سرویس چتر اضطراری می توانید با کد شماره # ۲۶ * ۱۰ * از مجموعه خدمات چتر اضطراری مطلع شوید.
فارسی کردن اعداد در ورد
۱. به قسمت تنظیمات (Options) ورد بروید. برای این کار:
در ورد ۲۰۱۰ و نسخههای جدیدتر: روی نوار File کلیک کنید، و از منوی سمت چپ، Options را انتخاب کنید.
در ورد ۲۰۰۷: روی آیکون گرد آفیس در سمت بالا-چپ کلیک کنید و از منوی باز شده، از پایین منو، دکمهی Options را انتخاب کنید.
در ورد ۲۰۰۳: از منوی بالا Tools > Options را انتخاب کنید.
۲. در پنجرهی تنظیمات ورد (Word Options) به قسمت Advanced بروید. و در قسمت Show Document Content، گزینهی Numeral را پیدا کنید. (در ورد ۲۰۰۳، به تب Complex Script بروید) پنجرهی Word Options در نسخههای ۲۰۰۷ به بعد، در زیر نمایش داده شده:
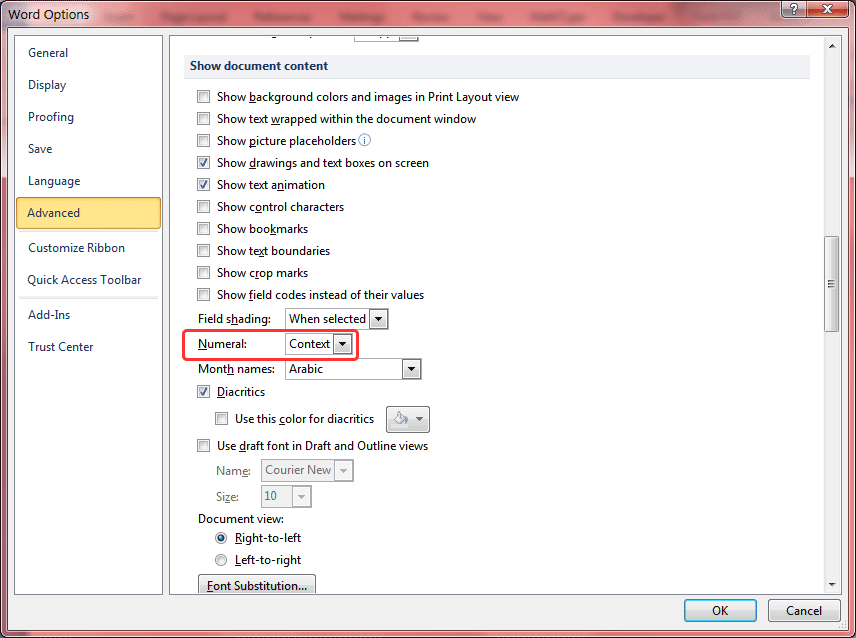
همانطور که مشاهده می کنید ، ۴ گزینه در این بخش وجود دارد و ما نتیجه انتخاب هر یک از گزینه ها را توضیح خواهیم داد:
عربی: شماره متن به دو زبان فارسی و لاتین به زبان لاتین (۱۲۳) درج می شود.
هندی: اعداد متن در هر دو متن فارسی و لاتین به فارسی وارد می شوند (۱۲۳).
زمینه: شماره متن در متن فارسی به زبان فارسی (۱۲۳) و در متن لاتین به زبان لاتین (۱۲۳) درج می شود.
System: نرم افزار Word از تنظیمات ویندوز پیروی می کند که در زبانه Region و Language در صفحه کنترل تنظیم شده است. به این ترتیب ، اگر ساعت گوشه ای ویندوز شما فارسی باشد ، اعداد موجود در Word نیز فارسی خواهند بود.
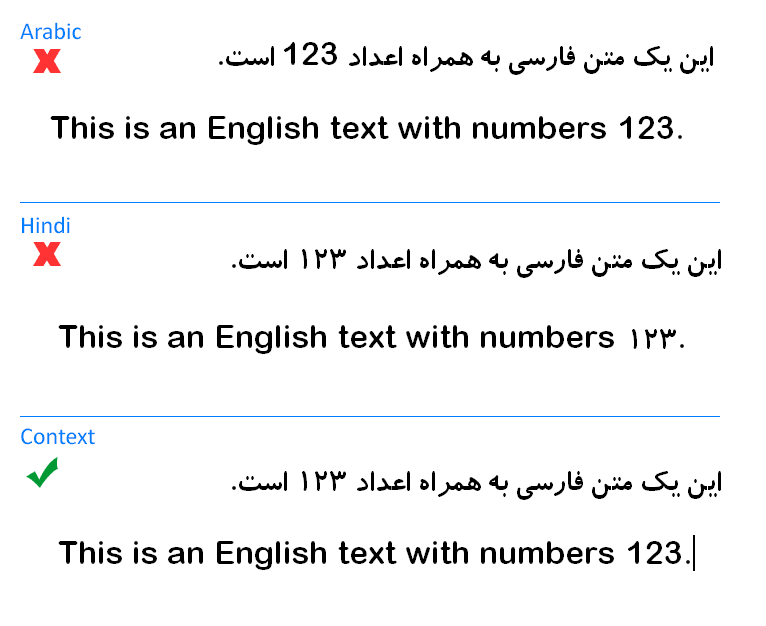
بر این اساس، توصیهی ما این است که برای فارسی سازی اعداد، گزینه Numeral در Word Options را روی Context بگذارید. به این ترتیب، اگر شما در حال تایپ یک متن فارسی باشید، اعداد شما فارسی خواهند بود و اگر در حال تایپ متن انگلیسی باشید (مثل منابع و مؤاخذ آخر پایاننامهها) اعداد شما انگلیسی (لاتین) درج خواهند شد.
فارسی کردن شماره صفحهها در ورد
در صورتی که مطابق مطلب بالا، در بخش تنظیمات، Numeral را روی Context تنظیم کرده باشید، ممکن است شماره صفحهها به صورت انگلیسی درج شوند.
برای درج شماره صفحه با اعداد فارسی، ابتدا با دوبار کلیک روی بخش هدر یا فوتر، وارد حالت ویرایش هدر/فوتر شوید. سپس شماره صفحه را انتخاب کرده و از تب Home و بخش Paragraph، جهت پاراگراف را روی راست به چپ تنظیم کنید  و سپس یک فونت فارسی برای شماره صفحه انتخاب کنید.
و سپس یک فونت فارسی برای شماره صفحه انتخاب کنید.
فارسی کردن شماره صفحهها در فهرست مطالب
اگر هنگام درج فهرست مطالب برای متون فارسی شماره صفحهها با اعداد لاتین درج شدند، برای فارسی کردن شماره صفحهها در فهرست مطالب، وارد بخش Page Setup ورد شوید. سپس در تب Layout، جهت فصل (Section Direction) را روی راست به چپ قرار دهید. در قسمت پایین صفحه، Apply Changes to را روی Whole Document بگذارید و Ok کنید. حالا نشانگر را روی قسمتی از فهرست مطالب قرار دهید، راست کلیک کنید، update field را بزنید، در پنجرهای که باز میشود، update page numbers only را انتخاب و Ok کنید. اعداد فهرست مطالب فارسی خواهند شد.
فارسی کردن شماره خودکار فصول در فهرست مطالب
در بعضی از کتاب ها و بیشتر رساله ها ، تعداد فصل ها به صورت خودکار و چند مرحله ای معرفی می شوند (۱-۱-۱ ..). گاهی اوقات ، پس از قرار دادن فهرست مطالب ، در می یابیم که اگرچه این اعداد در متن اصلی فارسی آمده است ، اما در فهرست مطالب ، این اعداد به زبان انگلیسی هستند. همانطور که در زیر نشان داده شده است
